
YourCourts System Overview
YourCourts is a cloud-based application designed to help clubs, HOA neighborhoods, public parks, colleges, and many other groups manage court (and other resource) reservations for a variety of programs. YourCourts includes features to book reservations online, manage events, communicate with members, help captains manage their teams, and help communities sign up and manage junior programs.
The site is available 24 hours a day 7 days a week from most any device with an internet connection, including mobile devices and tablets. You can use your favorite web browser, or download the iPhone or Android mobile app (simply go to the App Store or Google Play and search for "YourCourts").
Logging into YourCourts
To log in to YourCourts using a browser, go to the https://www.yourcourts.com site and click the
Login link at the top of the page, or you can go directly to the
login page by bookmarking the URL
address https://www.yourcourts.com/security/index. Your
community or club may also have a website that they have linked directly to
YourCourts. If you're using the mobile app, it will open on the login screen.
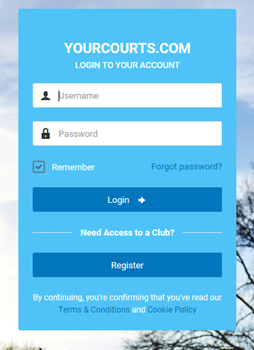
Once on the login page, enter your
email
address and the password that was
provided to you and click the Log In button.
If you haven't been provided a login, you can use the
Registeroption as described in the following section to request a user account.
If you enter an incorrect email or password, the system will display an error message and take you back to the login screen.
You may also get an error message informing you that your account is
locked. This typically
happens if you enter the wrong email/password combination too many
times. If this occurs, you can
use the Forgot password feature, or you can
contact your club or community administrator for help.
Requesting Access
If your club or community is using YourCourts but you don't have a login yet, you
can request access using the Register button on the login page.
To register for a new user account, you must provide a few pieces of information,
including
first name, last name, email, address
and, phone info as well the name of your
club or community. You might be using a link that's already specific to your facility, which will
let you skip the step of being asked for its name, or your administrator might have given you a Club Access
Code (optional, but enter it in the matching field if you have it).
Depending on how your facility is managing access, your request might be automatically approved, or it might be sent to an administrator for your club or community to review and approve. If so, once they approve your request, you'll receive an automated email with login instructions. Please keep in mind that administrator review, when used, isn't immediate and might take some time.
Logging into Multiple YourCourts Accounts
It's quite possible that you might belong to multiple clubs or communities that are using YourCourts for reservations. That's no problem and the YourCourts system handles that very easily. There are two basic methods that you can choose from to access each one:
- The first method is to use the same email for all your accounts, but a different password for each one. When you enter your email and one of your passwords, the system will know which account is associated with that password and display that account for you to make reservations. This is simple but has the downside of you having to remember multiple passwords.
- The second, and preferred method, is to use the same email and same password for each account. If you do this, when you log in, the system will ask you which account you want to access. This way, you won't have to remember two separate passwords and you can also easily switch between them using the "Switch Accounts" menu option accessible by clicking your name in the upper right corner of the screen. This approach works well, regardless of the number of clubs the member belongs to.
You can change your email and password by Updating your Profile. And to easily change the passwords on your multiple accounts to match, select My Profile and use the "Accounts" tab to update them.
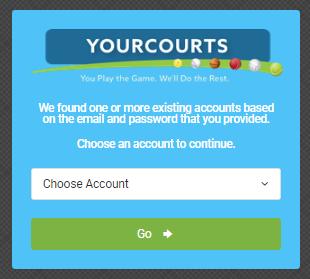
Once you've logged in and selected an account, you can use the Switch Account
option from the menu under your name to move between them.
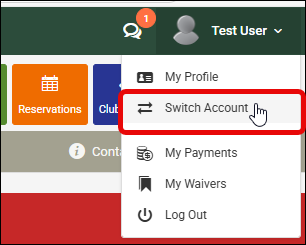
Staying Logged In
If you prefer to stay logged in and not have to enter your login credentials each
time, you can check the Remember checkbox and the
browser will remember your login credentials for 30 days.
Do not check the
Remembercheckbox if you are accessing the site on a public computer, such as the ones found at public libraries.
If you do turn on the Remember check box, your login information is
stored in a “cookie” in your browser and the site will check to see if the
cookie exists and use the login information. This saves you time from having to
enter the login information each time you want to access the site. Your browser
must be set to allow “cookies” for this feature to work, which is normally the case by default.
Session Timeout
For security purposes, web applications typically have a Session
Timeout
that will automatically log you out after a certain number of minutes of no
activity. For example, if you get up and walk away from your computer and leave
yourself
logged into YourCourts, after a certain amount of time, YourCourts will give you
a warning and
if you don't come back it will automatically log you out.
The amount of time the system will wait to warn you and then automatically log you out is set by your administrator. Typically the value is after 15 minutes of inactivity, you will get a warning and be asked to either stay logged in or go ahead and log out. After 30 minutes of inactivity, you will be logged out. Again, these values are controlled by your club administrator.
Recovering your Password
If you have forgotten your password, you can recover it at anytime by
clicking
the Forgot
Password link located on the Login page.
You will be asked to enter the email that your account was registered with and then an automated email will be sent to that email address with a unique access code. Once you enter the access code into the site, you will be allowed to reset your password and will be able to login into YourCourts.
If you enter an invalid email, the system will give you an error message. If you don't recall the email used for the registered account, you will need to contact your club admiinistrator.
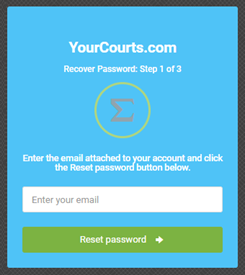
Logging out of YourCourts
If you are done with the session, you can log out of YourCourts by clicking the
Logout menu option located in the upper right.
If you do logout, the account cookie will be removed and you will be prompted to provide your email and password on your next visit to YourCourts. You do not have to logout - you can just close the browser.
If you do just close the browser and not logout and you had the
Remember
feature on, you will be automatically logged in on your next visit.
