
Reservations
The core of YourCourts is the ability to book reservations for community and club resources. More often than not, these resources are courts (tennis, pickleball, volleyball, basketball etc.), but they can also be most anything else as well - batting cages, clubhouse pavilions, baseball or soccer fields, or even sailboats that available to reserve. The YourCourts administrators for your community or club can easily set up any resource and make it available to reserve online.
Creating Reservations
The reservation process always begins from the facility schedule. The schedule provides an easy visual to determine what date/time a resource is and isn't available.
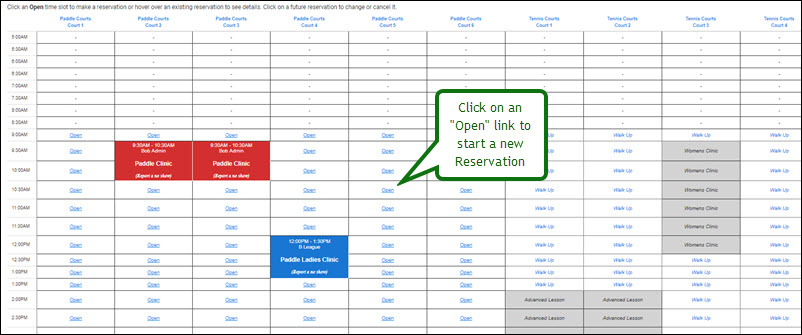
To create a new reservation, click on one of the Open links for the
desired
resource. You're not allowed to schedule reservations in the past, so those are
indicated with a Dash (-). When you click on an Open slot,
the new reservation screen is displayed.
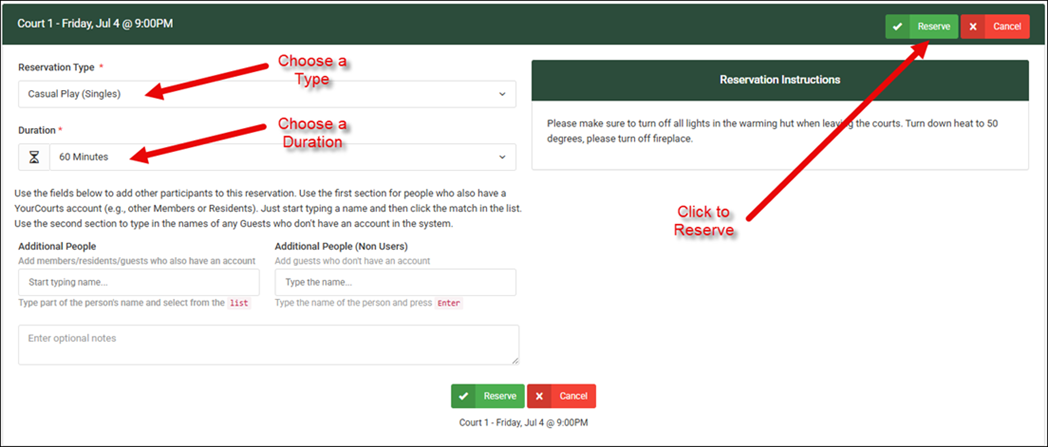
You must choose a reservation type and a duration when booking a reservation. Depending on the configuration for your facility, you might also be allowed (or even required) to list the additional players/participants who will be joining you and/or enter any notes about the reservation that might be helpful for others to read. If you're entering additional names of people who are also YourCourts users, simply start typing their name in the "Additional People" field and click on it when you see the match. If the person isn't a YourCourts user (e.g., a guest who doesn't have a user account), then type the name in the "Non Users" field instead and press Enter.
To save the
reservation, click the Reserve button at the top (or bottom) of the page. An
email
confirmation (with court/resource and time details) will be sent to you if you
have email notifications turned on in your profile. If the facility collects reservation
and/or guest fees using YourCourts, you'll also see those details displayed on the screen and a
Reserve & Pay button if there's the chance you'll owe a fee to book the reservation.
If you have additional roles (e.g. Captain), you may have additional fields on the reservation detail screen above, such as the option to book your reservation for your team and not as an individual reservation for yourself.
Viewing Reservation Details
If you wish to view the details for a reservation, there are a couple of options. First, you can hover over any reservation and a small window will pop up providing you with more information. Depending on your facility's configuration, the popup might tell you, for example, who created the reservation and the names of the participants. It may also show you the unqiue confirmation # that every reservation gets. This number is different for every reservation and is your receipt that you have the resource booked.
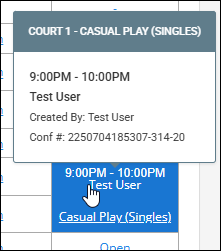
You can also click on the reservation instead of just hovering over it and a
bigger popup window will open that contains more details about the
reservation. If you are the owner of the reservation, you'll be able to Edit
or
Cancel the reservation but if you are not the owner, you can still
view the details.
The fields displayed when viewing reservations owned by other users are controlled by the administrator. For example, they may choose to keep the names of the reservation owners private and only display that a resource has been reserved.
Editing Reservations
There are times that you may need to edit one of your existing reservations. It might be that you want to switch to a different court or switch to a different time of day. If you need to change one of your existing reservations, you don’t have to cancel and create a new one, you can edit the existing reservation to make whatever changes are needed and update the reservation.
You can only change or edit one of your own reservations. You can’t edit or change reservations that belong to other users and the administrators might have enabled restrictions that limit when an edit can be performed.
To edit one of your reservations, Just click on the reservation on the schedule and the detail window will be displayed.
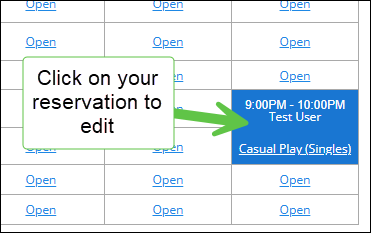
The reservation detail window is displayed and shows more information about the reservation, as well as several actions that can be taken, depending on what is allowed as that point in time.
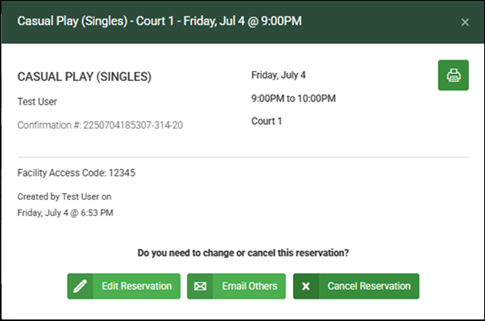
From the detail window, when allowed, you can choose to Edit the reservation,
Email the
reservation information to others, or Cancel it. You’ll
receive a
confirmation email if you cancel or change the reservation, assuming the
notifications preferences are turned on in your profile. More information about
your profile and the notification preferences can be found in the Member Profile
section
Once you click the Edit button, you will see the
Reservation create screen where you can change aspects of the
reservation and click the Update button.
Canceling Reservations
To cancel a reservation, click the reservation on the schedule view to display the
details popup and then
choose the Cancel Reservation button.
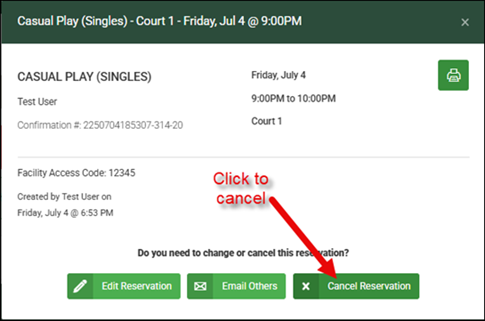
You'll then see the Cancel Reservation screen where you can select a
reason and then confirm that you want to cancel.
You can not edit or cancel reservations that are in the past.
Error Messages
If the system is unable to save your reservation due to any of the underlying system rules, you’ll see an error message explaining the reason. For example, if you try to book a reservation that overlaps an existing one, you’ll receive an error message like following:

There are several reasons why you may not be able to Save or Edit/Update
a reservation. The common reasons include:
The exact rules enforced by the system are determined by the administrators for your community or club. If you're not able to create or change a reservation, you'll see a message explaining why.