
Member Home Page Overview
The Member home page can be a little overwhelming at first given the number of features available to assist you in managing your day-to-day reservation activities. The following illustration highlights the key areas of the home page and each is described further in the sections that follow.
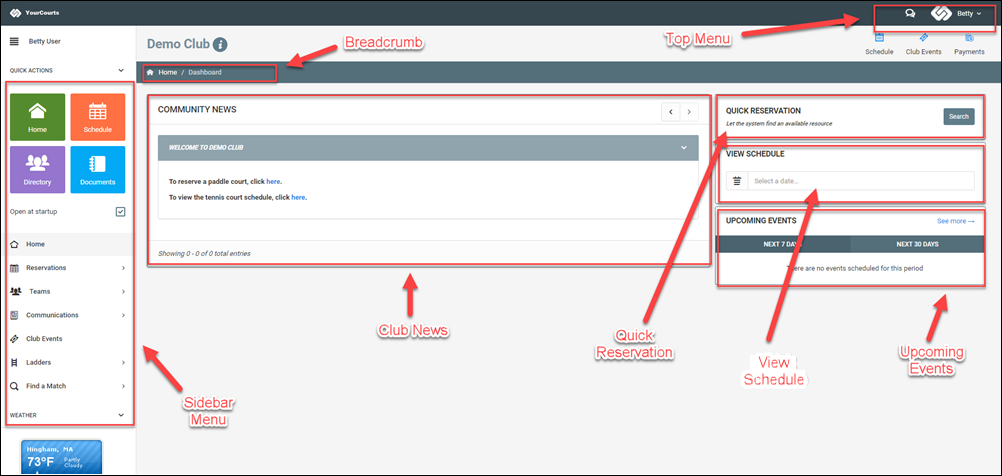
Not all facilities use the same features within YourCourts, so your home page view might look a little different than the example shown, but the same ideas apply.
Sidebar Menu
The sidebar menu is located on the left side of the screen and is used as the main navigation to the various pages within YourCourts. The menu options will vary according to your club's preferences and a few other factors, but many of the menu options are standard.
The sidebar menu is normally present regardless of which page you're on. However, you can use the icon near the top to collapse the menu if you need more screen space. On smaller devices (e.g., the mobile app), the menu is collapsed, so you'll just need to click the "hamburger" icon at the top of the screen to display it.
At any time, you can click the Home menu option to return to the
home page.
Some
of the menu options have sub-menus and will expand when you click on them. You
can tell
which menus have sub-menus
based on the arrow pointing to the right.
At the top of the sidebar menu, there may be several large buttons that are
called Quick Actions. These allow you to jump directly to other parts of the site.
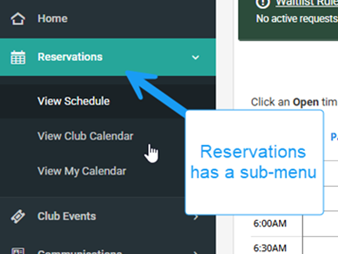
Breadcrumb
YourCourts uses a Breadcrumb Trail at the top of the page as a navigational
aid. It allows you to keep track of your location within YourCourts (and often serves as the quickest way to go back
to the previous screen by clicking on the text within the trail).
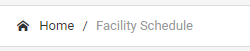
Top Menu
The top menu area is used to display important user messages and also contains several important menu options, including
the My Profile option to view and edit your user profile information. This menu also includes the logout button,
which is discussed further in the
Getting Started section.
The My Profile option allows you to edit your preferences within the site and make changes to
settings such as your email address and
password. You can find more
information about editing your profile here.
Club News
The Club/Community News area is used by administrators to provide introductory information to new users and to post news and info on upcoming events, etc. It's a good idea to read the club news area on each login to the site.
View Schedule
Once logged in to YourCourts, there are several ways to view the reservation schedule. You can
click the Reservations quick action button, the View Schedule option
in the sidebar menu, or use the View Schedule date selection field on the home page.
Any of the options will take you directly to the schedule for today, or to the selected date
when applicable.
Most people use the daily reservation schedule when creating or changing their reservations, but in some cases
you might also find the weekly or monthly views available from the View Club Calendar (all reservations) and
View My Calendar (only your reservations) useful as well.
Upcoming Events
YourCourts allows clubs and communities to create events (such as clinics, round robin mixers, open play sessions, etc.) and
post related information on the member home page. Users can view the event details and, if registration is
open, sign up to attend. If any events are currently scheduled, the Upcoming Events panel on the home page will list them,
along with their registration status, which serves as a clickable link to view the full details. Events that you can register for are displayed
with a Sign Up button and those not yet open for registration have an Upcoming button. If an event is full, you'll
see either a Max Capacity or View Waitlist link, depending on the event's configuration. If you've already signed up
for a specific event, or have already joined the waitlist for it, you'll see that listed here as the status.
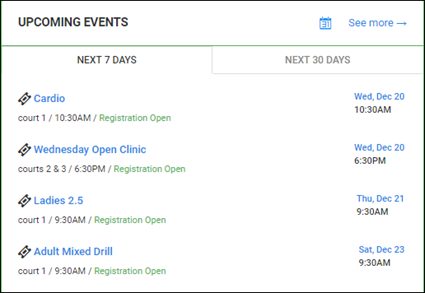
Whether your club uses the Events module is up to the administrator. You may not see the Events area or any scheduled events.
Navigation Tip - whenever you see text displayed inside an outlined oval, such as the "SIGN UP" examples, this is a clickable button that performs an action in the system, usually to take you to a different page.
Club Documents
Your administrator might choose to upload documents into the system, such as membership rules or
facility policies and procedures. If so, you'll see a Club Documents section
on the home page. This section will include direct links to download and view the most important
of these documents, and also a "See All" link to view all documents that have been uploaded.
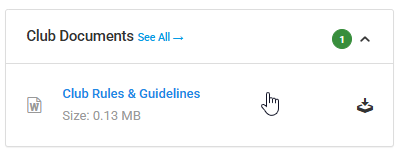
Upcoming Reservations
Reservations are at the heart of YourCourts, so if you have any reservations scheduled for the upcoming 7 days, you'll
see those listed directly on the home page, along with a "See All" link to take you to the View My Calendar
view of all your reservations. The list of your reservations for the coming week includes the date, time, and the
name of the court/resource. Each reservation also includes a View link that, depending on the timing and the
facility's reservation rules, will give you options such as changing or canceling your reservation.
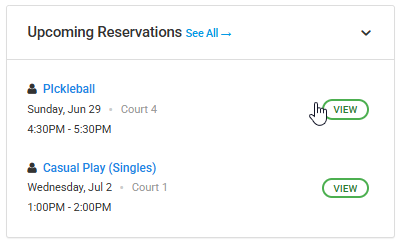
Banner and Individual Messages
Your administrators have the option to post a banner message at the top of all YourCourts pages. Some use this for general information that rarely changes, but many facilities use the banner to broadcase timely updates to everyone (e.g., court conditions due to weather).
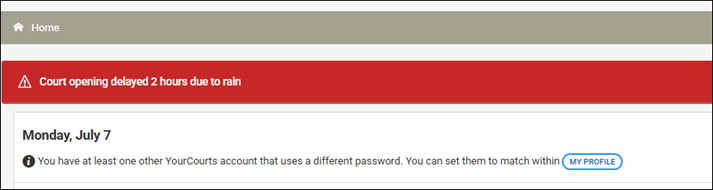
The area at the top of the home page is also used for individual messages in certain situations. These messages depend on which YourCourts features your facility uses, but you might, for example, see a message that your membership expiration is approaching, that you have a payment due, or that you might want to sync the passwords on your multiple YourCourts accounts.